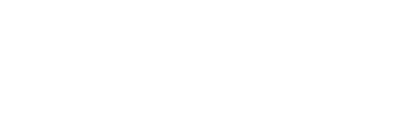In unserem Marketplace können Sie über eine Abonnement Liste die Kunden- und Eigenbedarfsabonnements verwalten. In diesem Artikel erfahren Sie welche Möglichkeiten die Liste bietet.
In diesem Artikel wird nur auf die Einstellungen in der Abonnement Liste eingegangen.
Falls Sie auf der Suche nach einem Artikel sind in welchem beschreiben wird welche Aktionen (Reduzierungen, Erhöhungen, etc.) an den unterschiedlichen Abonnements getätigt werden können, schauen Sie sich folgenden Artikel an: Marketplace Abonnementverwaltung
Wir haben den Artikel in folgende Bereiche gegliedert:
- Standard Ansicht
- Benutzerdefinierte Ansicht
- Ansichtskriterien
- Spaltenauswahl
- Spaltenplatzierung
- Weitere Anpassungen
- Ansicht speichern
- Excel Export
Sie kommen zu der Abonnement Liste im Marketplace über den Bereich:
"Abrechnung" (kleines Doller-Icon, links) ->
"Aktive Abonnement" / "Alle Abonnements Anzeigen"
Standard Ansicht
Oben links in der Abonnements Listen können Sie die Standard Ansichten auswählen. Dabei gibt es folgende:
- Alle Abonnements - Zeigt alle Abonnements
- Aktive Abonnements - Zeigt nur die aktiven Abonnements
- unterbrochene Abonnements - Zeigt nur die unterbrochenen / suspendet Abonnements
- Gekündigte Abonnement - Zeigt nur die gekündigten Abonnements
- Test Abonnements - Zeigt nur die Test Abonnement

Über "Erweiterte Suche" können Sie auch in der Standard Ansicht weitere Spalten, wie z.B. die Artikelnummer, anzeigen lassen oder bestehende ausblenden:
Hinweis zur Kundensuche:
Die Kundensuche bzw. -übersicht wurde aktualisiert. Anstelle des bisherigen Dropdownmenüs finden Sie nun ein Trichtersymbol. Klicken Sie auf dieses Symbol, um die Kundensuche zu öffnen und Ihre gewünschten Filter anzuwenden.

Benutzerdefinierte Ansicht
Wenn Sie eine Benutzerdefinierte Ansicht für die Abonnement Liste erstellen wollen, gehen Sie über das oben Links befindliche Dropdown-Menü auf "Benutzerdefinierte Ansicht":

Ansichtskriterien
Damit Sie die Ansichtskriterien definieren können, gehen Sie auf "Erweiterte Suche". unter dem oben gezeigten Dropdown-Menü.
Wählen Sie bei "Expression" die Kriterien, die Sie für Ihre Ansicht verwenden wollen. Über "Group" lässt sich auch die Kriterien Art definieren ("And", "Or"):

Spaltenauswahl
Mittels "Column Selection" können Sie gewünschte Spalten ein- sowie ausblenden, um so erweiterte Daten angezeigt zu bekommen oder nicht benötigte auszugrenzen:
Haben Sie die Benutzerdefinierte Ansicht erstellt und wollen die Spalten in anderer Reihenfolge platzieren. Gehen Sie einfach auf den Spaltentitel und ziehen ihn, per Drag and Drop, an die gewünschte Position.
Weitere Anpassungen
Zudem können Sie in den Spalten weiter Filtern und Alphabetisch oder Chronisch, mit einem Klick auf den Spaltennamen, sortieren.
Ansicht speichern
Möchten Sie den Filter für sich speichern, können Sie das über die drei Punkte bei "Benutzerdefinierte Ansicht" vornehmen. Geben Sie einen Namen an und klicken auf "OK", um zu speichern:
Haben Sie sie gespeichert lässt sich die Ansicht, mit einem erneuten Klick auf die drei Punkte, löschen, umbenennen und erneut Speicher:
Excel Export
Alle Ansichten können als Excel Datei gedownloadet werden. Gehen Sie für den Download oben rechts auf den "Export" Button und klicken "Excel" an, sodass der Download angestoßen wird:

Sollten Sie eine Fehlermeldung beim Download erhalten, melden Sie sich gerne über marketplace@adn.de bei uns.