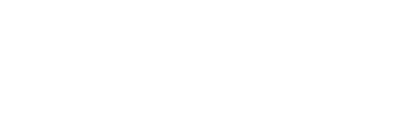Als Standard-Reseller können Sie Ihre Notifications bearbeiten und individualisieren.
Hier erfahren Sie in Ihrem Marketplace die Notifications individualisieren. Über die Schaltfläche "Mein Konto" erreichen Sie Ihre Kontoeinstellungen.
In diesem Guide zeigen wir Ihnen wie Sie:
Wenn Sie sich im ADN Marketplace angemeldet haben, finden Sie oben rechts in der Symbolleiste das "Storefront" Symbol (siehe Bild unter Nr.1). Klicken Sie auf das Symbol, um in die Administrationsoberfläche Ihres Marketplaces zu gelangen.
Nun befinden Sie sich auf der zentralen Oberfläche Ihres Marketplaces. Unter dem Menüpunkt "Settings" finden Sie die Unterpunkte "Storefront Einstellungen", "Notifications" und "API Credentials".
- Klicken Sie nun auf den Menüpunkt "Storefront Einstellungen".
Notifications
Folgend wird Ihnen erläutert wie Sie Ihre Email einrichten, das Email Template bearbeiten und die Notifications inhaltlich verändern.
- Dafür gehen Sie auf den Menüpunkt "Settings" und klicken nun das Untermenü "Notifications" an.

Email einrichten
Unter dem Menüpunkt "Settings" finden Sie den Unterpunkt "Email Settings". Hier wird die Email für den Marketplace eingerichtet.
- Unter diesem Punkt muss der entsprechende Server Authorization Type ausgewählt werden, der für Ihrer Email der passende ist.
- Hier müssen Sie den Namen Ihre Mailkontos eintragen.
- Tragen Sie hier die entsprechende Emailadresse ein.
- Unter Mail Server müssen Sie die korrekte Adresse Ihres Email Servers eintragen.
- Wählen Sie über das Dropdown Menü das passende Verschlüsselungsformat aus.
- Tragen Sie hier den Email Port ein.
- Zum Schluss geben Sie unter diesem Punkt das Passwort der Emailadresse ein.
Wenn Sie die obigen Punkte erledigt haben, nutzen Sie auf jeden Fall die "Send Test Email" Funktion (Nr. 8). Damit können Sie etwaige Probleme mit der Emailadresse erkennen und lösen, bevor diese Probleme erst im live Betrieb erkannt werden.
Wenn bei der Test Email keine Probleme aufgetreten sind, speichern Sie die Eingaben.
Email Template
Wenn Sie nun auf den Reiter "Email Template" klicken, haben Sie die Möglichkeit das Template für den Header und den Footer Ihrer Notifications zu bearbeiten.
- Im folgenden können Sie sehen wie Ihr aktueller Header (Nr. 1.) und Footer (Nr. 2) gestaltet sind.
- Sie können die Background Color Ihres Headers ändern oder eine Grafik hochladen (Nr. 3)
Analog dazu können Sie auch die Background Color Ihres Footers ändern, einen eigenen Text einfügen und editieren (Nr. 4).
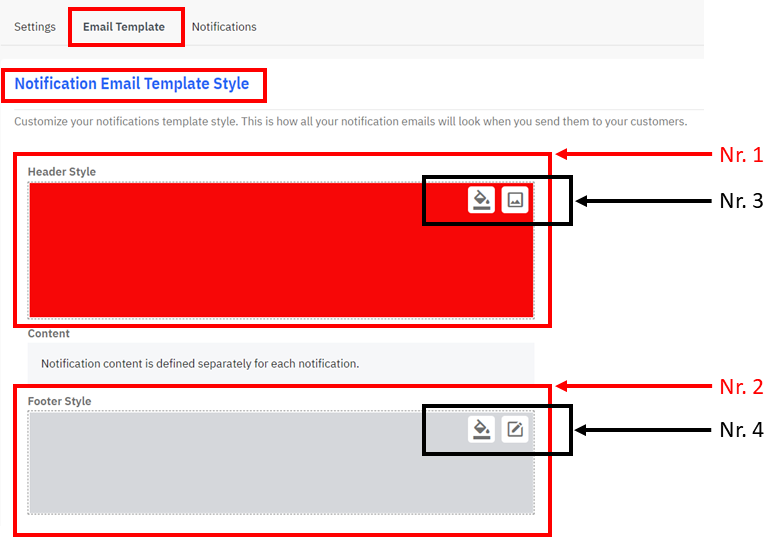
Header
Wenn Sie die Background Color ändern möchten, klicken Sie dazu einfach auf das linke Symbol (siehe Nr. 3 Bild oben).
- Es öffnet sich ein Popup Fenster. Hier können Sie individuell Ihre Farbe über einen Regler einstellen (siehe Nr. 2 unten) oder fügen einfach den entsprechenden HEX-Code (siehe Nr.1 unten) für Ihre Farbe ein. Mit "Apply" und "OK" bestätigen.

Um eine Grafik als Header einzufügen, klicken Sie auf das rechte Symbol (siehe Bild Email Template Nr. 3).
- Fügen Sie per Drag&Drop oder über die Schaltfläche "Select files..." eine Grafik ein.
(Die Grafik sollte ein mindestens das Format 600 x 160 Pixel aufweisen; JPEG Format ist empfehlenswert).

Footer
- Die Background Color ändern Sie analog zum Header (siehe Abschnitt Header).
- Beim Footer haben Sie jetzt die Möglichkeit noch einen individuellen Text einzufügen.
Dazu klicken Sie auf das rechte Text Symbol (siehe Bild Email Template Nr. 4). Nun öffnet sich ein Popup Fenster mit einem Textfeld und eine Toolleisten, um Ihren Text zu formatieren (siehe Bild unten)
Achten Sie darauf, dass die Background Color und die Schriftfarbe einen ausreichenden Kontrast zu einander aufweisen, damit die Lesbarkeit gewährleistet ist.

Übersicht Notifications
Unter dem Reiter "Notifications" sehen Sie die Auswahl an möglichen Notifications.
- In der ersten Spalte (Nr. 1) sind die Notifications grob in die Gruppen "Kunden" und "Bestellungen" aufgeteilt.
- In Spalte Zwei (Nr. 2) sehen Sie die unterschiedlichen Bezeichnungen und in Spalte Drei (Nr. 3) eine Kurzbeschreibung der Benachrichtigungen.
- In der nächsten Spalte (Nr. 4) haben Sie die Möglichkeiten die einzelnen Notifications zu aktivieren/deaktivieren.
- In der letzten Spalte (Nr. 5.) können Sie die einzelnen Benachrichtigungen bearbeiten
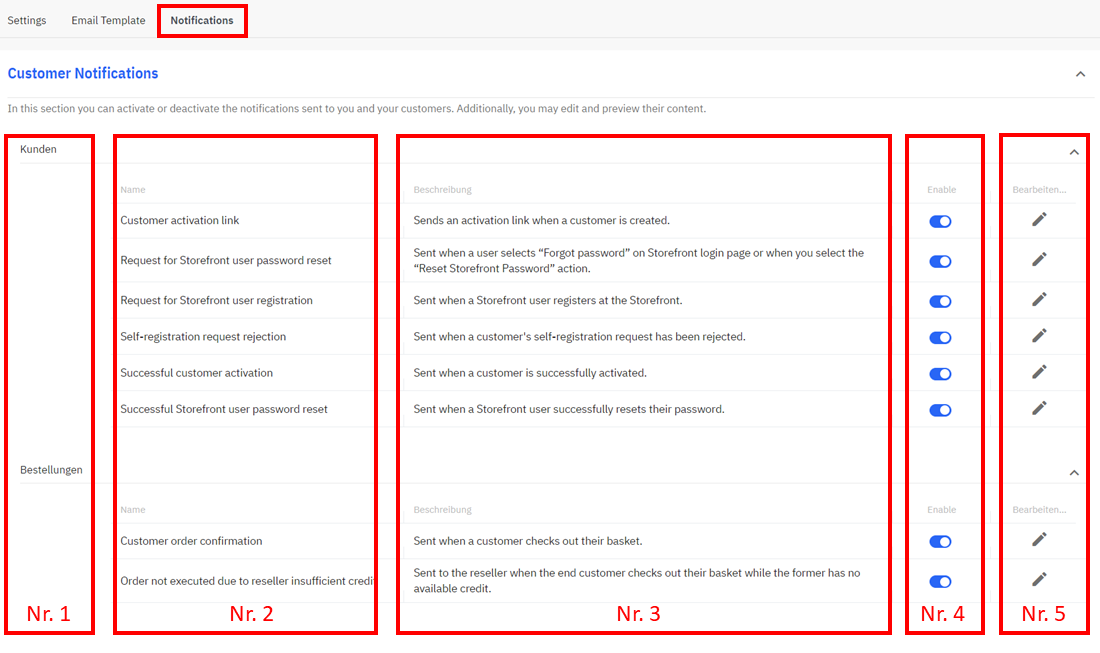
Inhalt editieren
Wenn Sie in der vorherigen Übersicht in der letzten Spalte auf den "Stift" zum Editieren geklickt haben, gelangen Sie zu folgender Oberfläche.
- Sie haben innerhalb der Benachrichtigung die Möglichkeit diese jederzeit zu aktivieren/deaktivieren (Nr. 1).
- Über das Dropdown Menü "Insert Parameter" haben Sie die Möglichkeit an gewünschten Stellen vordefinierte Parameter einzusetzen (Nr. 2; Liste Parameter).
- In der Zeile "An" wird der Empfänger der Benachrichtigung definiert. Standardmäßig ist die Kontaktadresse des Kunden dort hinterlegt. Sie können weitere Adressen einfügen oder ggfs. die Cc oder Bcc Zeilen nutzen (Nr. 3).
- In der Zeile "Thema" wird der Betreff der Notification eingetragen (Nr. 4).
- Im Textfeld können Sie nun den Inhalt Ihrer Benachrichtigung verändern und nach Ihren Wünschen formatieren (Nr. 5). Wir empfehlen Ihnen den Inhalt auf Deutsch zu übersetzen.

Liste und Erklärung der Parameter
Wenn Sie auf das Dropdown Menü klicken, sehen Sie die Auswahl an möglichen Parametern, die im folgendem kurz erläutert werden:
- "Storefront User Email" ist die Emailadresse des Endkunden, der eine Notification auslöst.
- "Storefront user's full name" ist der Vor- und Nachname des Endkunden, der eine Notification auslöst.
- "Customer Name" ist der Benutzername des Endkunden, der eine Notification auslöst.
- "Activate account link" Aktivierungslink für den entsprechenden Account wird verschickt.
- "Storefront URL" zeigt die Ziel-URL an, um den Marketplace zu erreichen.
- "Link's Expiration Days" zeigt an wie lange der Aktivierungslink in der selben Email gültig ist.

Notification Preview
Unterhalb des Textfeldes wird live die Notification angezeigt, wie diese aussehen wird. Änderungen werden direkt übertragen und angezeigt.
- Sie haben die Möglichkeit über die Verlinkung direkt zum Email Template zu gelangen (Nr. 1.)
- Über einen weiteren Link lösen Sie eine Test Email mit dem aktuellen Template und Inhalt aus (Nr. 2).