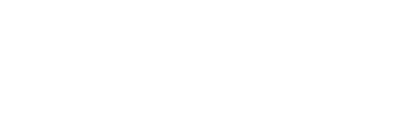Erfahren Sie hier Ihre Gestaltungsmöglichkeiten Ihres Marketplaces als Standard-Reseller.
Hier erfahren Sie in Ihrem Marketplace Ihre Front Page und Contact Us Page bearbeiten. Über die Schaltfläche "Mein Konto" erreichen Sie Ihre Kontoeinstellungen.
In diesem Guide zeigen wir Ihnen wie Sie:
Wenn Sie sich im ADN Marketplace angemeldet haben, finden Sie oben rechts in der Symbolleiste das "Storefront" Symbol (siehe Bild unter Nr.1). Klicken Sie auf das Symbol, um in die Administrationsoberfläche Ihres Marketplaces zu gelangen.
Unter dem Menüpunkt "Settings" finden Sie die Unterpunkte "Storefront Einstellungen", "Notifications" und "API Credentials".
- Klicken Sie nun auf den Menüpunkt "Storefront Einstellungen".

Front Page
Um bei Ihrem Marketplace ein Rebranding durchzuführen, gehen Sie auf den Reiter "Einstellungen anpassen". Nun können Sie wählen, ob Sie die "Front Page" oder die "Contact Us Page" editieren möchten.
- Über die Schaltfläche "Veröffentlichen" können Sie alle Änderungen speichern und gleichzeitig veröffentlichen.
- Hier sehen Sie den standardmäßig eingestellten Skin für Ihren Marketplace.
- Über die einzelnen Verlinkungen "Company Logo", "Banner", "Buttons", "Main Color", "Main Font" und "Footer" können Sie die entsprechenden Bereiche individualisieren.
(Auch durch einfaches klicken auf die verschiedenen Bereiche ist es mögliche diese zu bearbeiten siehe Nr. 4 - 10)


Main Color
- Um die Farbe der Icons und Bereichsmarkierungen zu verändern, klicken Sie auf den Schriftzug "Main Color" oder die entsprechenden Bereiche (siehe Hauptbild oben Nr. 4 und 7 oben)
- Es öffnet sich ein Popup Fenster. Hier können Sie individuell Ihre Farbe über einen Regler einstellen (siehe Nr. 2 unten) oder fügen einfach den entsprechenden HEX-Code (siehe Nr.1 unten) für Ihre Farbe ein. Mit "Apply" und "OK" bestätigen.
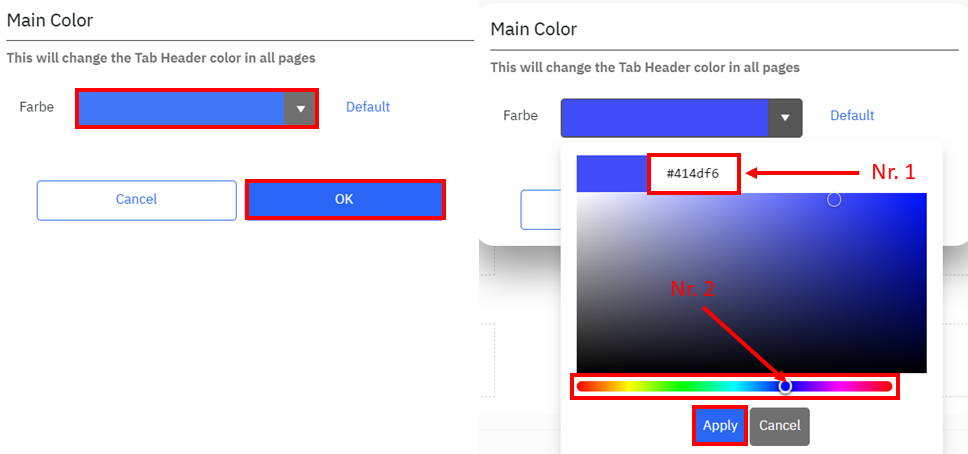
Company Logo
- Wenn Sie Ihr eigenes Logo gerne einfügen möchten, klicken Sie einfach auf den Schriftzug "Company Logo" oder auf den Bereich (siehe Hauptbild oben Nr. 5).
- Ein Popup Fenster öffnet sich und Sie können einfach per Drag & Drop oder über die Schaltfläche "Select files..." Ihr Logo hinzufügen. Mit "OK" bestätigen.
- Das optimale Format beträgt 120 x 48 px

Erstellung Banner
- Um ein Banner einzufügen, klicken Sie auf den Schriftzug "Banner" oder auf den abgebildeten Bereich (siehe Hauptbild oben Nr. 6).
- Jetzt öffnet sich ein Popup Fenster mit folgenden Einstellungsmöglichkeiten.
- Das optimale Format beträgt 1920 x 550 px
- Sie können zwischen Drei Varianten auswählen.
- Slide Show (alle 15 Sekunden wechselt Bild und Text) und manuell durchklickbar mit Text rechts
- Slide Show (alle 15 Sekunden wechselt Bild und Text) und manuell durchklickbar mit Text in der Mitte
- Slide Show (alle 15 Sekunden wechselt Bild und Text) links und Text rechts
- Sie können zwischen Drei Varianten auswählen.
Tipp: Bei den oben genannten Varianten a & b ist es auch möglich nur einen "Record" zu erstellen. Es wird dann keine Slide Show dargestellt, sondern ein statischer Banner mit dem entsprechenden Text.
-
-
- Hier wird das Bilder für das Banner hinzugefügt (siehe Nr. 2 unten)
- Zum Bild können Sie auch einen Titel hinzufügen (siehe Nr. 3 unten).
- Analog zum Titel ist es auch mögliche eine längere Beschreibung zu erstellen (siehe Nr. 4 unten).
- Falls Sie es wünschen können Sie auch eine Ziel-URL hinterlegen (siehe Nr. 5 unten). Z.B. ist es sinnvoll eine Produktseite zu hinterlegen, wenn Sie ein bestimmtes Produkt über Ihren Banner bewerben möchten.
- Über "Delete record" und "Add record" können Sie weitere Bilder mit Titel, Beschreibung und URL hinzufügen oder wieder löschen.
-
Achtung: Unter Punkt iv. müssen die Verlinkungen immer mit http:// oder https:// voran gestellt werden.

Main Font
- Mit dem Menüpunkt "Main Font" können Sie die Schriftart, -größe und -farbe der Kurzbeschreibung und Titel aller Produkte ändern.
- Ändern Sie die Schriftart über das Dropdown Menü
- Ändern Sie die Schriftgröße über das Dropdown Menü
- Ändern Sie die Schriftfarbe über das Dropdown Menü

Buttons
- Unter dem Menüpunkt "Buttons" können Sie die Hintergrund- und Schriftfarbe der Buttons ändern.
- Über das Dropdown Menü können Sie die Hintergrundfarbe der Buttons ändern
- Über das Dropdown Menü können Sie die Schriftfarbe ändern
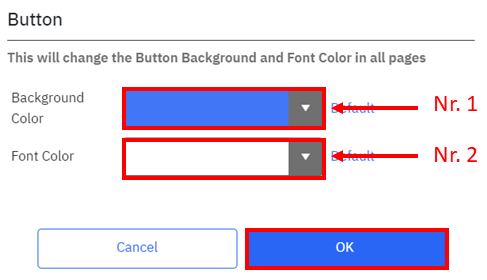
Footer
- Unter dem Menüpunkt "Footer" können Sie Ihren eigenen Trademark Text eingeben und Ihre Nutzungsbedingungen hinzufügen.
- Fügen Sie Ihre Trademark Text ein.
- Hier können Sie Ihre Nutzungsbedingungen hinzufügen und mit Toolleiste Ihren Text nach Ihren Anforderungen bearbeiten.

Contact Us Page
Um Ihre "Contact Us Page" zu bearbeiten, gehen Sie den gleichen Weg durch das Menü wie zur Bearbeitung Ihrer "Front Page".
- Über die einzelnen Verlinkungen "Banner", "Address Left", "Address Middle" und "Address Right" können Sie die entsprechenden Bereiche individualisieren.
(Auch durch einfaches klicken auf die verschiedenen Bereiche ist es mögliche diese zu bearbeiten siehe Nr. 2 - 3)

Banner bearbeiten
- Wenn Sie auf die Verlinkung "Banner" oder den Bereich des Banners (siehe Nr. 2 Bild oben) klicken, können Sie ganz einfach Ihr Banner per Drag&Drop einfügen oder über die Schaltfläche "Select files..." ein Bild auf Ihrem Computer suchen.
- Das optimale Format beträgt 1920 x 550 px

Adresse links, rechts oder in der Mitte einfügen
- Fügen Sie hier Ihren Firmennamen ein.
- Fügen Sie hier Ihre Firmenanschrift ein.
- Fügen Sie hier Ihre Website ein.
(empfohlen) - Fügen Sie hier z.B. einen Google Map link zur Ihrem Firmensitz ein.
(optional) - Verlinken Sie hier Ihren Facebook, Twitter oder linkedIn Account.
(Ein leeres Feld wird nicht auf der öffentlichen Seite angezeigt)
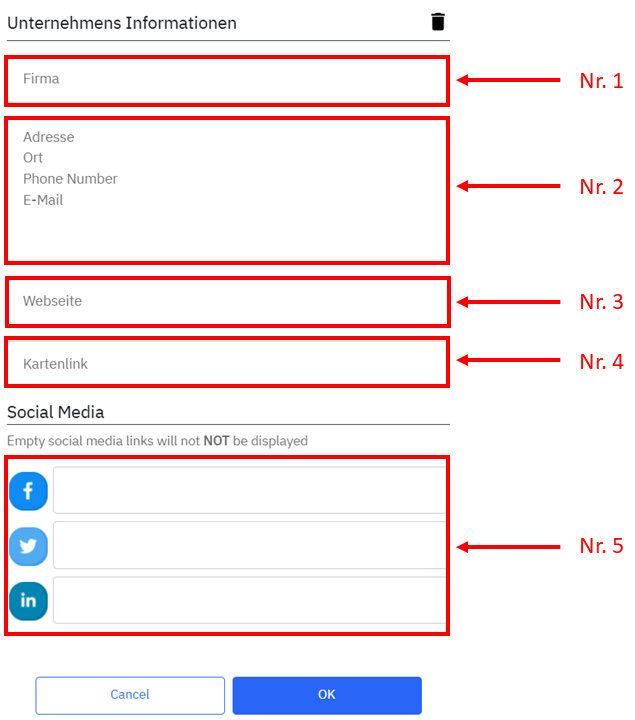
Google Maps Link einfügen
Wenn Ihr Firmensitz schon bei Google Maps eingetragen ist, gehen Sie einfach auf Google Maps und suchen nach Ihrem Firmensitz (siehe Bild unten Nr. 1).

Im folgendem Schritt, klicken Sie auf die drei Striche links neben der Eingabemaske in der Sie Ihren Firmensitz eingegeben haben (siehe Bild oben Nr. 1).
Es öffnet sich nun ein weiteres Menü. Klicken Sie auf den Menüpunkt "Karte teilen und einbetten" (siehe Bild unten Nr. 1).

Ein Popup Fenster erscheint. Klicken Sie auf den Reiter "Karte einbetten" (siehe Bild unten Nr. 1).
Kopieren Sie nur den Link innerhalb der Anführungszeichen (siehe Bild unten Nr. 2).

Fügen Sie den Link wie weiter oben unter "Adresse links, rechts oder in der Mitte einfügen" beschrieben ein und klicken im Anschluss auf den "veröffentlichen" Button oben rechts.