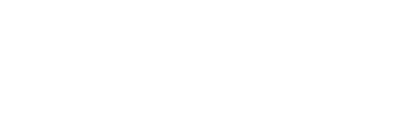In unserem Marketplace können Sie Ihre Abonnements verwalten. Je nach Produkttyp können Sie sie erweitern, verringern, kündigen oder auch upgraden. Hier wird Ihnen der Abonnement Verwaltungsbereich sowie die möglichen Aktionen erläutert.
Folgende Abschnitte gibt es in diesem Artikel:
- Abonnement Verwaltungsbereich
- Abonnementdetails
- Details Microsoft NCE Abonnements
(Preis-, Kündigungs-, Promotion-, Preisschutzinformationen, etc.) - Details Microsoft legacy Abonnements
(Preis-, NCE Migrations-, Add-On-, Preisschutzinformationen, etc.) - Details Microsoft Azure Abonnements
(Kostenmanagement-, Budget-Alarm, Nutzungsdateninformationen, etc.)
- Details Microsoft NCE Abonnements
- Aktionen zur Abonnementverwaltung
- Aktionen Microsoft NCE Abonnements
(Mengenanpassungen, Erneuerungen planen, Upgrades, etc.) - Aktionen Microsoft legacy Abonnements
(Mengenanpassungen, Add-On Verwaltung, etc.) - Aktionen Microsoft Azure Abonnements
(Reservierungen buchen, Azure-Plan kündigung, etc.)
- Aktionen Microsoft NCE Abonnements
Sie kommen in unserem Marketplace zu Ihren Abonnements über den Reiter "Abrechnung" (kleines Doller-Icon, Links) -> "Aktive Abonnements" In dieser Übersicht sind Ihre Kunden und Affiliate-Konten mit aktiven Abonnements aufgeführt.
In dieser Übersicht sind Ihre Kunden und Affiliate-Konten mit aktiven Abonnements aufgeführt. 
Im oberen linken Bereich, können Filter genutzt werden, um Abonnements eines einzigen Endkunden oder z.B. auch gekündigte Abonnements zu finden.
Im oberen rechten Bereich, können Sie gezielten nach Abonnements suchen und sich eine Excel-Datei des Abonnementstamms herunterladen.
In der Abonnementtabelle selbst finden Sie folgende Informationen:
- Abonnementname
- zugehöriger Endkunde / Affiliate-Konto
- Abonnement Enddatum
- Ob das Abonnement sich automatisch erneuert
- Lizenzanzahl
- Status (Aktiv, Inaktiv, etc.)
- Preis pro Einheit ("Einheit" bezieht sich auf die Laufzeit des Abonnements)
- Abrechnungsplan
(bezieht sich auf die Rechnungsstellung. Bei Jahresabonnements mit z.B. einem monatlichem Abrechnungsplan, wird mit einer anteiligen Monatsrate die Rechnung gestellt. Der Preis pro Einheit wird in dem Beispiel durch 12 geteilt und monatlich berechnet) - Gesamtbetrag Abonnement
- Aktionen (Informationen zu den Aktionen finden Sie hier)
Klicken Sie auf den Abonnementnamen (Spaltenbezeichnung "Abonnement") in der Übersichtstabelle, so kommen Sie zu den Abonnementdetails. Abhängig von dem Produkttypen sind dort unterschiedliche Informationen aufgeführt.
Hier eine Zusammenfassung der Abonnementdetails der meist gekauften Produkttypen:
- Details Microsoft NCE Abonnements:

In dem linken Bereich finden Sie:- Den Abonnementnamen (mit einem erneuten Klick auf den Namen, können Sie ihn anpassen) und Status
- Informationen zu der Lizenzanzahl, der nächsten Kostenaufstellung (welche i.d.R. Bezug auf die nächste Rechnung nimmt), Aktivierungsdatum (initialer Buchungstag), Enddatum und bis wann das Abonnement kündbar ist (NCE Lizenzen können lediglich innerhalb der ersten 168 Stunden nach Buchung oder Erneuerung gekündigt/verringert werden)
- Informationen zur automatischen Erneuerung und die Option diese zu aktiveren oder deaktivieren sowie ein "Ich möchte..." Menü mit weiteren Aktionen (Informationen zu den Aktionen finden Sie hier)
Bei Fragen zu Promotions, kontaktieren Sie gerne unser Microsoft Partner Development unter cloud@adn.de oder telefonisch über +49 2327 9912 - 241
Bei "Was Sie zahlen" finden Sie eine Verkaufshistorie und Daten zum Preis sowie der Preis Protection - Details Microsoft legacy Abonnements:

In dem linken Bereich finden Sie:- Den Abonnementnamen (mit einem erneuten Klick auf den Namen, können Sie ihn anpassen) und Status
- Informationen zu der Lizenzanzahl, der nächsten Kostenaufstellung (welche i.d.R. Bezug auf die nächste Rechnung nimmt), Aktivierungsdatum (initialer Buchungstag)
- Informationen zur automatischen Erneuerung und die Option diese zu aktiveren oder deaktivieren (die Option ist aktuell für legacy Lizenzen nicht nutzbar) sowie ein "Ich möchte..." Menü mit weiteren Aktionen (Informationen zu den Aktionen finden Sie hier)
Sie erhalten von uns nach abgeschlossener Migration zudem eine Email mit einer Migrationsbestätigung oder Informationen zur fehlgeschlagenen Migration.
Hier finden Sie Details zur Microsoft CSP Legacy zu NCE Migration: https://wissen.adn.de/microsoft-led-migration
Bei "Was Sie zahlen" finden Sie eine Verkaufshistorie und Daten zum Preis sowie Preis Protection.
Besitzt das Abonnement ein AddOn kann es rechts am Eintrag erweitert werden.
- Details Microsoft Azure Abonnements:

-
Bei "Kostenmanagement" finden Sie eine grobe Übersicht der Kosten.
(Falls Sie Bedarf an erweiterten Kostendetails haben, sprechen Sie unser Azure-Team über cloud@adn.de oder per Telefon über +49 2327 9912 -241 an. Das Team kann das native Azure-Plan Kostenmanagement über Microsoft aktivieren, sodass Sie mehr Informationen über das Azure-Portal einsehen können.) -
Die "Budget-Benachrichtigungen" kann für das Hinterlegen einer Kostenobergrenze genutzt werden. So erhalten Sie proaktiv eine Benachrichtigung, sobald diese erreicht wurde.
(Der Marketplace wird bei der Erreichung der Grenze den Plan / die
Subscription nicht anhalten. Sie werden lediglich benachrichtigt) -
Der Bereich der "Nutzungsdaten" zeigt Ihnen eine Kostenübersicht nach Aufteilung in die verwendeten Ressourcengruppen.
(Identischer Kommentar wie bei „Kostenmanagement“, siehe oben) -
"Was Sie Zahlen" zeigt Ihnen die aktuellen Kosten.
-
Über das "Ich möchte..."-Menü können Aktionen angestoßen werden (Informationen zu den Aktionen finden Sie hier)
-
Aktionen zur Abonnementverwaltung
Über den Abonnementeintrag im Marketplace können Sie, wie in Abschnitt "Abonnement Verwaltungsbereich" beschrieben, rechts über die drei Punkte Aktionen ausführen. Die selben Aktionen haben Sie auch über das "Ich möchte..."-Menü in den Abonnementdetails.
Die Auswahl der Aktionen richten sich danach was für ein Produkttyp das Abonnement beinhaltet.
Hier eine Zusammenfassung der Aktionen der meist gekauften Produkttyp:
- Aktionen Microsoft NCE Abonnements
Sie kommen zu der Aktion in unserem Marketplace über "Abrechnung" (kleines Doller-Icon, links) -> "Aktive Abonnements"
Bei Microsoft NCE Abonnements haben Sie folgende Aktionen:
- Erneuerung planen
Über diese Aktion können Sie Mengenanpassungen zur nächsten Erneuerung vorplanen. Dies ist z.B. sinnvoll, wenn das NCE Abonnement nicht mehr verringert werden kann, da die ersten 168 Stunden nach der Erneuerung abgelaufen sind. So ist die Verringerung zum nächstmöglichen Zeitpunkt planbar.
Hier finden Sie weitere Informationen zu der Aktion: https://wissen.adn.de/feature-manage-renewal
Zukünftig sollen darüber auch Laufzeit Anpassungen oder Upgrades vor planbar sein. - Kauf von zusätzlichen Lizenzen
Über diese Aktion können Sie das Abonnement mit gewünschter Menge erweitern - Upgrade in ein neues Abonnement
Über diese Aktion können Sie Ihr NCE Abonnement in ein höherwertiges neues Abonnement upgraden.
Hier finden Sie weitere Informationen zu der Aktion:
- https://wissen.adn.de/wie-funktionieren-upgrades-in-microsoft-nce
- https://wissen.adn.de/wie-f%C3%BChre-ich-ein-upgrade-auf-ein-neues-msnce-abo-durch
Upgrades in bestehende Abonnements können Sie aktuell noch nicht über unseren Marketplace vornehmen. Diese Aktion wird noch veröffentlicht. Derweil senden Sie uns Ihren Upgradewunsch an marketplace@adn.de, wir können auch jetzt schon in ein bestehendes Abonnement upgraden. - Deaktivieren / Aktivieren der automatischen Erneuerung
Über diese Aktion können Sie vorplanen, dass das gesamte Abonnement nicht verlängert wird und ausläuft.
Ist die automatische Erneuerung deaktiviert, können Sie sie darüber ebenso aktivieren. - Lizenzen verringern oder kündigen
Über diese Aktion können Sie Abonnements / Lizenzen, die noch innerhalb des 168 Stunden Kündigungszeitfensters, nach Buchung / Erneuerung, sind, umgehend kündigen.
Sind die ersten 168 Stunden vergangen, können Sie nur noch Verringerungen oder Kündigungen über die "Erneuerungen Planen"-Aktion zum nächstmöglichen Zeitpunkt vor planen.
- Erneuerung planen
- Aktionen Microsoft legacy Abonnements
Sie kommen zu der Aktion in unserem Marketplace über "Abrechnung" (kleines Doller-Icon, links) -> "Aktive Abonnements"
Bei Microsoft legacy Abonnements haben Sie folgende Aktionen:
- Erneuerung planen
!!! Nicht nutzbar !!! Wird noch entfernt - Kauf von zusätzlichen Lizenzen
Über diese Aktion können Sie das Abonnement mit gewünschter Menge erweitern - Add-Ons kaufen
Über diese Aktion können Sie neue Add-On Positionen dem Abonnement hinzufügen. Sollte das Abonnement bereits ein Add-On besitzen und sie wollen die bestehende Add-On Position erweitern, können Sie sie nur über die Abonnementdetails erweitern. Das Add-On ist in dieser Auswahl dann auch nicht mehr aufgeführt.
Im Abschnitt der legacy Abonnementdetails, finden Sie Informationen zur Erweiterung der bestehenden Add-On Position. - Erweiterung kündigen (nur verfügbar, wenn das Abo ein Add-On besitzt)
Über diese Aktion können Sie bestehende Add-Ons kündigen - Deaktivieren / Aktivieren der automatischen Erneuerung
!!! Nicht nutzbar !!! Wird noch entfernt - Lizenzen verringern oder kündigen
Über diese Aktion können Sie Abonnements / Lizenzen umgehend kündigen.
- Erneuerung planen
- Aktionen Microsoft Azure Abonnements
Sie kommen zu der Aktion in unserem Marketplace über "Abrechnung" (kleines Doller-Icon, links) -> "Aktive Abonnements"
Bei Microsoft Azure Abonnements haben Sie folgende Aktionen:
- Azure-Abonnement hinzufügen
Leider lassen sich noch keine neuen Azure-Abonnements direkt über den Marketplace einem Plan hinzufügen. Es wird bereits an einer Lösung gearbeitet.
Derweil senden Sie an unser Azure-Team, über cloud@adn.de, eine Mail mit der Bitte zur Erweiterung des Azure-Plans. - Eine Reservierung kaufen
Über diese Aktion können Sie reservierte Instanzen dem Azure-Plan hinzubuchen.
Hier finden Sie Details zu dem Prozess: https://wissen.adn.de/reservierte-instanzen-buchen
Hier finden Sie allgemeine Informationen zu reservierten Instanzen: https://wissen.adn.de/reservierte_instanzen - Lizenzen verringern oder kündigen
Über diese Aktion können Sie den Azure-Plan kündigen.
Beachten Sie das Azure-Pläne nur gekündigt werden können, wenn kein Azure Abonnement mehr in ihm vorhanden ist.
Wie Azure Abonnements, in einem Plan, gekündigt werden können, wird Ihnen hier beschrieben: https://docs.microsoft.com/de-de/azure/cost-management-billing/manage/cancel-azure-subscription#cancel-subscription-in-the-azure-portal
- Azure-Abonnement hinzufügen
© 2024 | Marian Neumann - ADN | Bochum