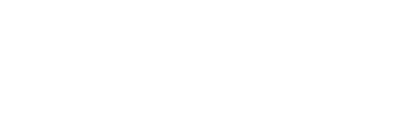Als Standard-Reseller können Sie ihre Kunden-Accounts verwalten. Hier lernen Sie ihre Möglichkeiten kennen
Im Abschnitt für Kundenmanagement können Sie Ihre Kunden komplett selbst verwalten.
In diesem Guide zeigen wir Ihnen wie Sie:
- Die Kundenübersicht bedienen
- Neukunden anlegen
- Bestehende Kunden bearbeiten
- Übersicht eines einzelnen Kunden
- Individuelle Preise für einzelne Kunden erstellen
Wenn Sie sich im ADN Marketplace angemeldet haben, finden Sie oben rechts in der Symbolleiste das "Storefront" Symbol (siehe Bild unter Nr.1). Klicken Sie auf das Symbol, um in die Administrationsoberfläche Ihres Marketplaces zu gelangen.
Nun befinden Sie sich auf der zentralen Oberfläche Ihres Marketplaces. Klicken Sie auf den Menüpunkt "Meine Kunden" (Nr. 1 Bild unten), um in die Kundenmanagement Oberfläche zu gelangen.

Kundenübersicht
Sie sehen nun die folgende Übersicht wie auf dem dem Bild unten zu sehen.
- Vergebener Kundenname (Nr. 1 Bild unten)
- Telefonnummer des Kunden (Nr. 2 Bild unten)
- Firmensitz des Kunden (Nr. 3 Bild unten)
- Hinterlegte Kontakt-Email des Kunden (Nr. 4 Bild unten)
- Suchfunktion um einen bestimmten Kunden zu finden (Nr. 5 Bild unten)
- Mit dem Button "Neukunden" können Sie einen Kunden anlegen (Nr. 6 Bild unten)
(Mehr Informationen dazu unter dem Punkt "Neukunden anlegen") - In dieser Spalte sehen Sie, ob bei dem Kunden ein Storefront User hinterlegt ist (Nr. 7 Bild unten)
- Mit dem "Drei Punkte" Symbol haben Sie die Möglichkeit verschiedene Aktionen auszuführen (Nr. 8 Bild unten)
- Hiermit können Sie einen Excel Export Ihrer angelegten Kunden erzeugen (Nr. 9 Bild unten)

Neukunden anlegen
In den nächsten Schritten erläutern wir Ihnen kurz wie Sie neue Kunden anlegen können.
- Klicken Sie auf den Button "Neukunde" (Nr. 9 Bild oben)
- Tragen Sie alle Daten Ihres Kunden ein (mit einem * markierte Felder, sind Pflichtfelder)
(Firma, E-Mail, Adresse, Ort, Land, PLZ, Telefonnummer) - In dem Feld Kundenreferenz können Sie z.B. eine eigene Kundennummer hinterlegen
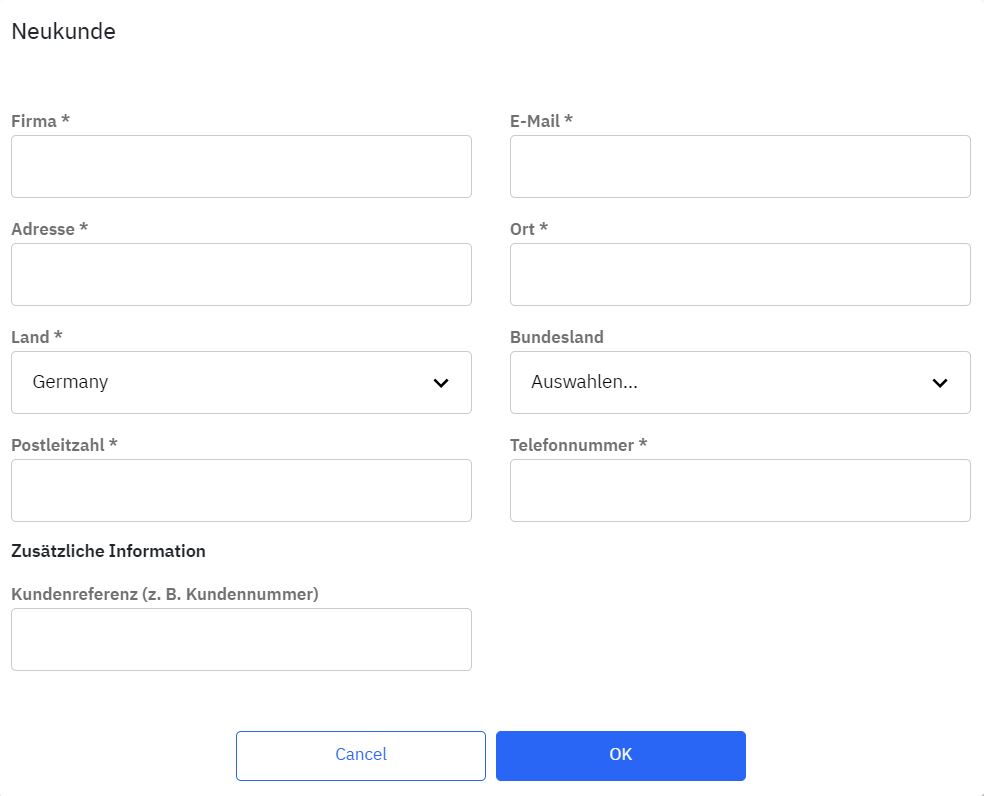
Storefront User anlegen
Damit sich Ihr Kunde in den Storefront einloggen kann, muss noch mindestens ein Storefront User erstellt werden.
- Dazu klicken Sie in der Kundenübersicht auf das "Drei Punkte" Symbol in der Zeile des entsprechenden Kunden (Siehe Bild Kundenübersicht Nr. 8)
- Wählen Sie die Option "Add Storefront User" aus
- Im folgendem Popup Fenster geben Sie die entsprechenden Kundendaten ein (Siehe Bild unten)
(Vorname, Nachname, E-Mail, Sprache, Datumsformat)
Achtung: An die eingegeben E-Mail wird ein Aktivierungslink versendet, welcher 3 Tage gültig ist. Über den Aktivierungslink wird für den hinterlegten Account ein Passwort vergeben.
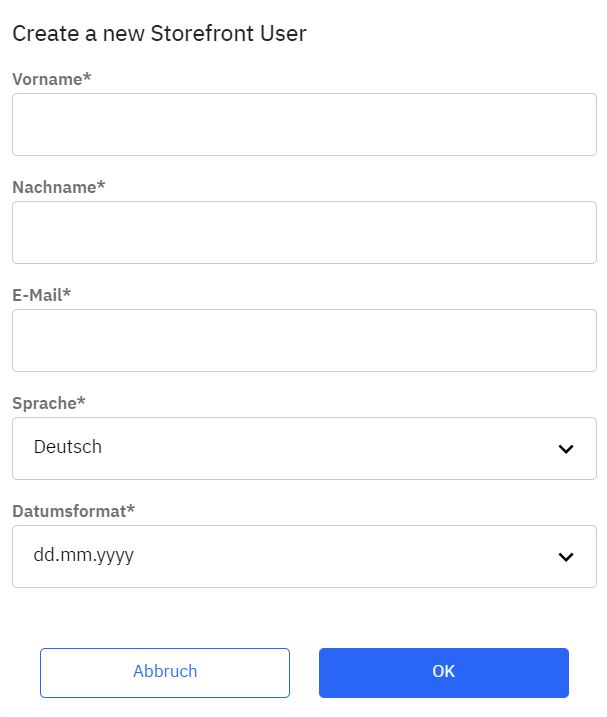
Bestehende Kunden bearbeiten
Um einen bestehenden Kunden zu verwalten (Kundendaten ändern, Bestellungen einsehen und seine gekauften Produkte zu verwalten), klicken Sie in der Kundenübersicht auf den entsprechenden Kunden.
- Hier können Sie die hinterlegten Kundendaten einsehen und ändern (Nr. 2 Bild unten)
- Über das "Action" Dropdown Menü können Sie, weitere Storefront User hinzufügen oder Services, Subscriptions und Assests des Kunden verwalten (Nr.1 Bild unten)
Sie haben auch die Möglichkeit für jeden Kunden einzustellen, ob alle Bestellung von Ihnen noch einmal geprüft und freigegeben werden müssen. Da Sie in der Standard Reseller Version kein Kreditlimit für einen Kunden einstellen können, ist es aus unserer Sicht sinnvoll "Order approval required" einzuschalten.

Übersicht Storefront Users & Bestellungen
Im folgendem finden Sie eine tabellarische Übersicht über alle angelegten Storefront User und die ausgeführten Best
- Unter dem Abschnitt "Storefront Users" sehen Sie alle angelegten Storefront User für den entsprechenden Kunden (Nr. 1 Bild unten).
- In der Suchleisten können Sie nach einem bestimmten User suchen und mithilfe des "Hinzufügen" Buttons können Sie gegebenenfalls einen neuen Storefront User anlegen (siehe Storefront User anlegen).
- Im Abschnitt Bestellungen haben Sie einen Einblick über alle Bestellungen, die der Kunde über den Marketplace getätigt hat.
- Im Suchfeld finden Sie schnell & bequem einzelne Bestellungen und über den Excel Button lassen sich alle Bestellungen in eine Excel Datei exportieren (Nr. 2 Bild unten).
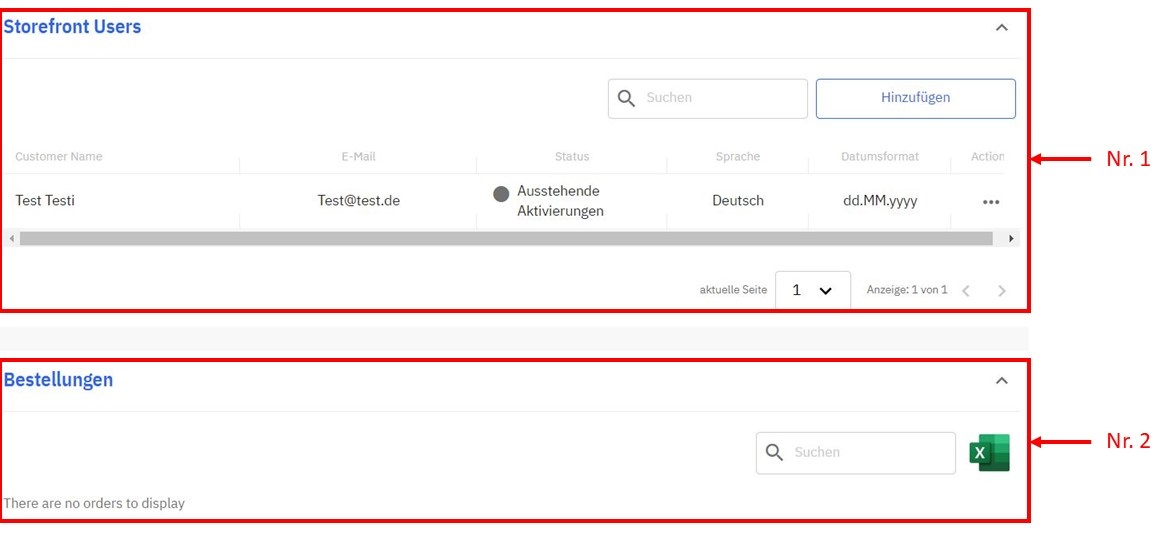
Special Prices
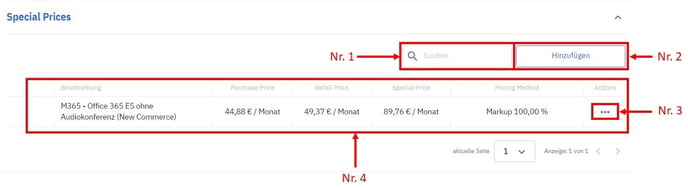
- In diesem Suchfeld können Sie nach aktiven Produkten mit Special Prices suchen (Bild oben Nr. 1)
- Mit dem Button "Hinzufügen" können Sie neue Special Prices hinzufügen (Bild oben Nr. 2)
- Bei bestehenden Special Prices können Sie diesen editieren oder löschen (Bild oben Nr. 3)
- Hier haben Sie eine Übersicht aller aktiven Produkte mit individuellen Preisen für den bestehenden Kunden (Bild oben Nr. 4)
Special Price hinzufügen
Im folgendem zeigen wir Ihnen wie Sie beim Kunden für einzelne Produkte individuelle Preise festlegen:
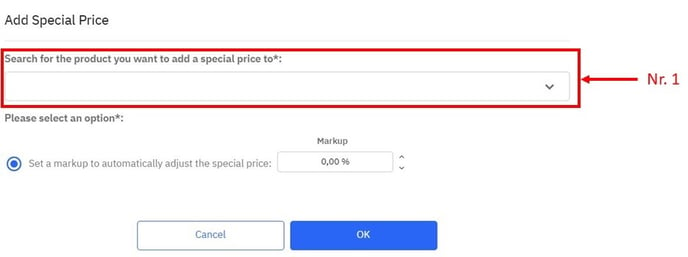
- Um ein Produkt zu suchen, klicken Sie auf das Dropdown Menü (Bild oben Nr.1)
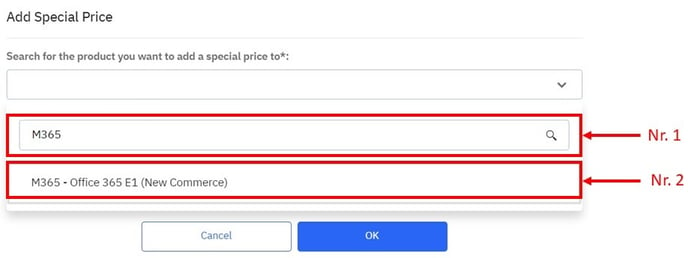
- Nun können Sie im Suchfeld nach einzelnen Produkten suchen (Bild oben Nr. 1) und auswählen (Bild oben Nr. 2)
Achtung: Sie finden in dieser Suche nur Produkte, die in Ihrem Produktkatalog gelistet sind (veröffentlicht oder unveröffentlicht).
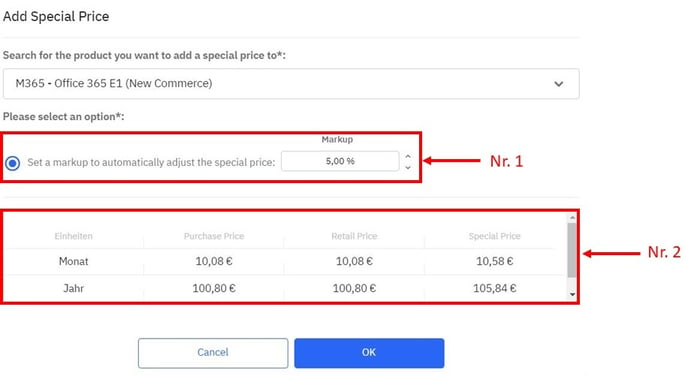
- Sie können eine individuellen Preis Markup in % festlegen (Bild oben Nr. 1) und mit dem "OK" Button bestätigen.
- In der tabellarischen Übersicht (Bild oben Nr. 2) sehen Sie live die preisliche Veränderung durch Ihren eigenen Preis Markup
- Purchase Price: Ihr Einkaufspreis
- Retail Price: Aktueller Verkaufspreis für Ihren Kunden
- Special Price: Der individuelle Preis für Ihren Kunden
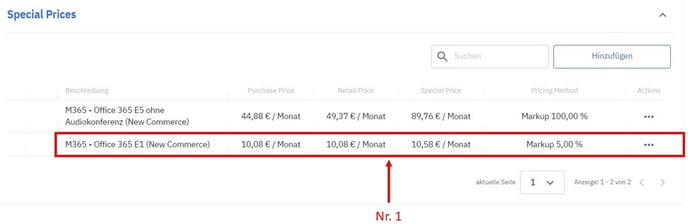
- In der Special Prices Übersicht können Sie nun den neuen Eintrag bei Ihrem Kunden sehen (Bild oben Nr. 1)